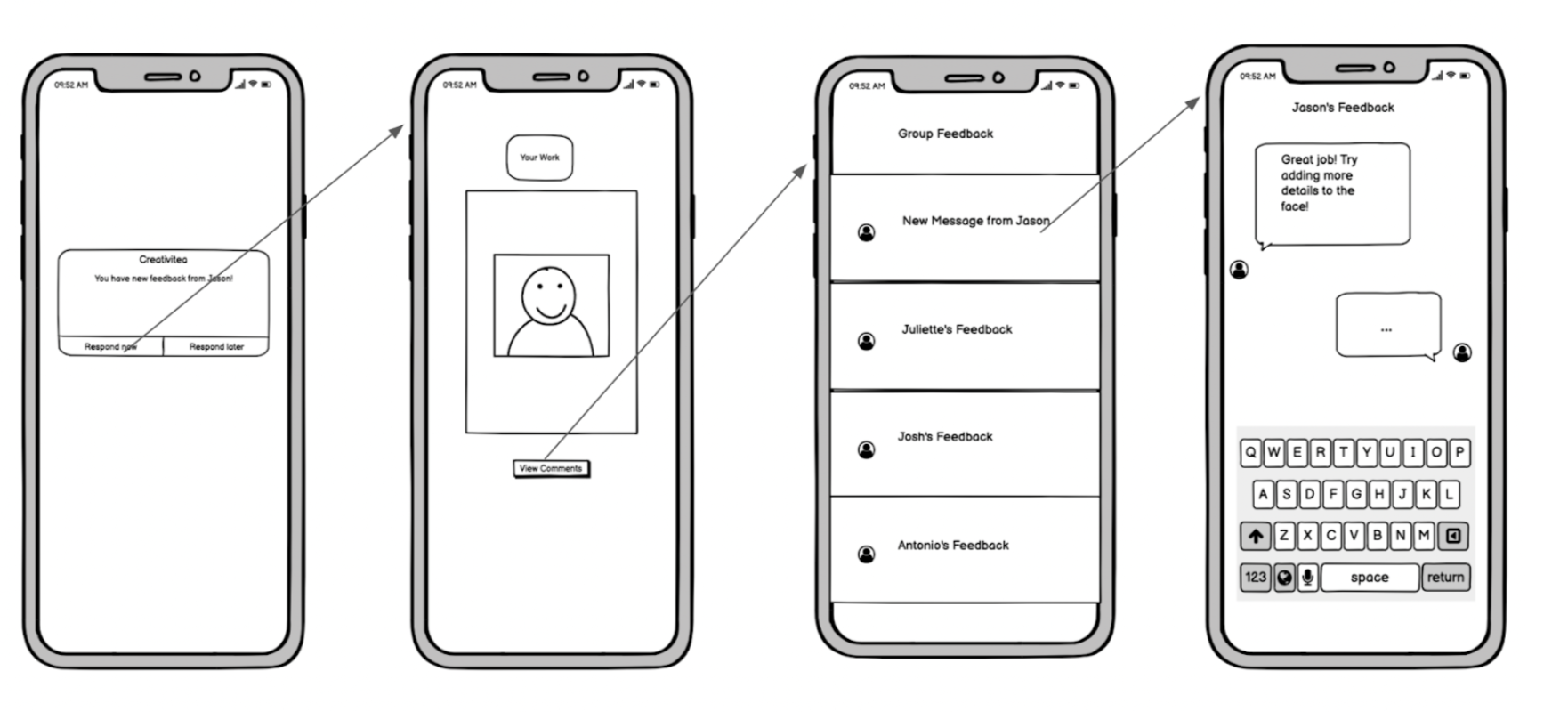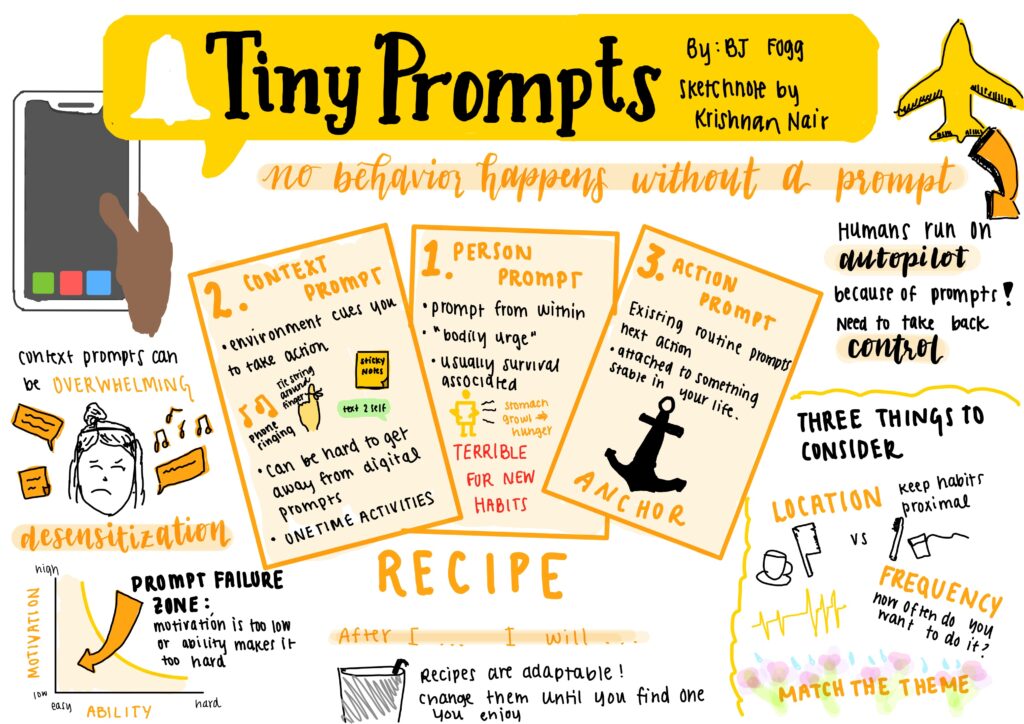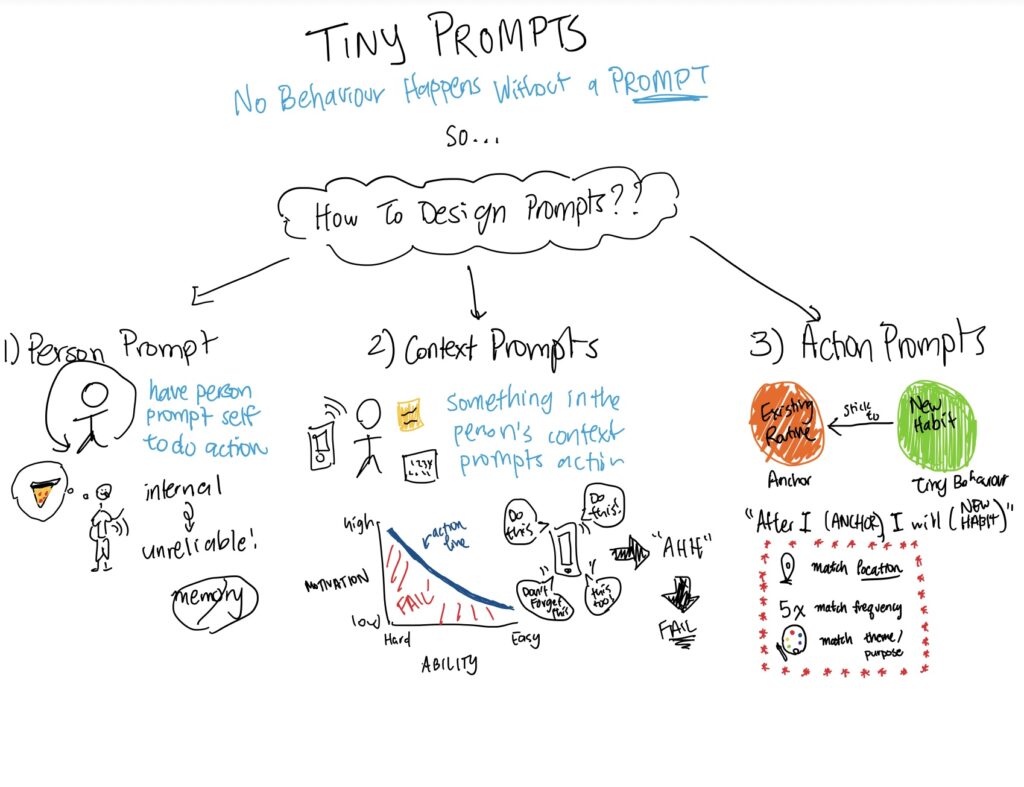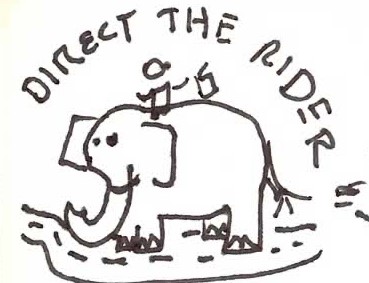Sketchy screens
Our team sketched multiple key screens and task flows:
- Login / Signup / First preferences
- Home page
- Group page
- Profile page
- Notifications page
- Settings page
- Push notification to get to the current prompt
- Push notification to give feedback on someone’s work
- Push notification for when you receive feedback on your work
Login/Signup/First Preferences:
Our first set of screens focused on user login and account signup. Upon opening the app, users are greeted with a login screen, where signing in will immediately move them to the home page. However, clicking “Sign up now!” will transition to a first-time flow where the new user can select their preferred creative hobbies. In its final version, the app would utilize these preferences to create a more personalized experience.
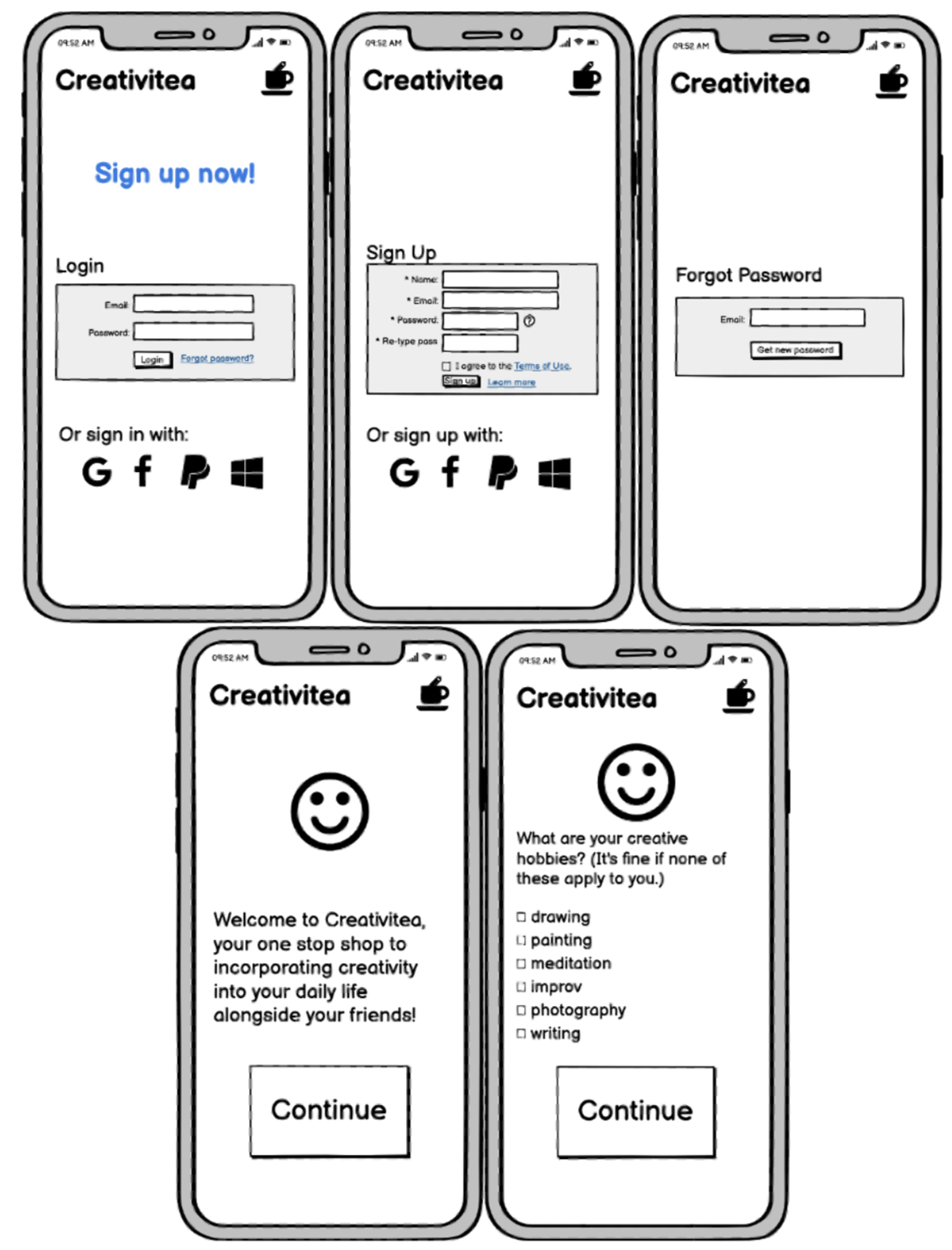
Home page
The home page shows the information that a user is most likely to want to check when they log onto the app. It consists of 3 parts:
- User stories to see what friends have recently created and posted to the app.
- The user’s current prompt. There is an easy way to respond or set a reminder for the prompt.
- The user’s groups that they are part of. If there are updates in the group, there is a small number that appears on the top right corner.
- The user’s gallery to remind them of their creations and progress, which can be a motivator.
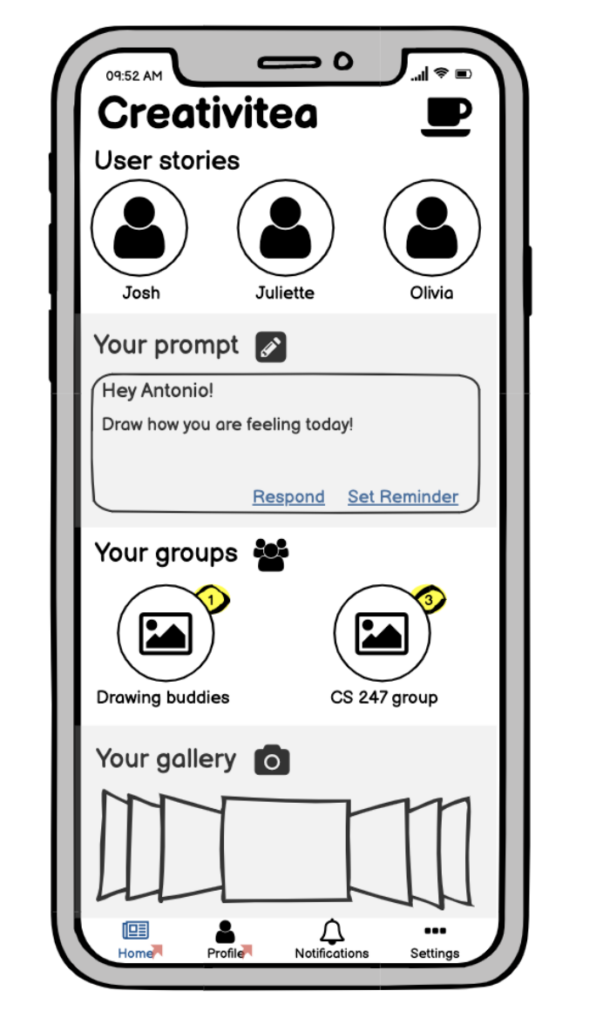
Group page
The group page is the screen that shows the active chatroom for all group members, where members can view the group settings/member list, text comments, send photos or other media, like each other’s posts, see the active group prompt, view a full gallery of the group’s media, or submit a new idea for a creative prompt.
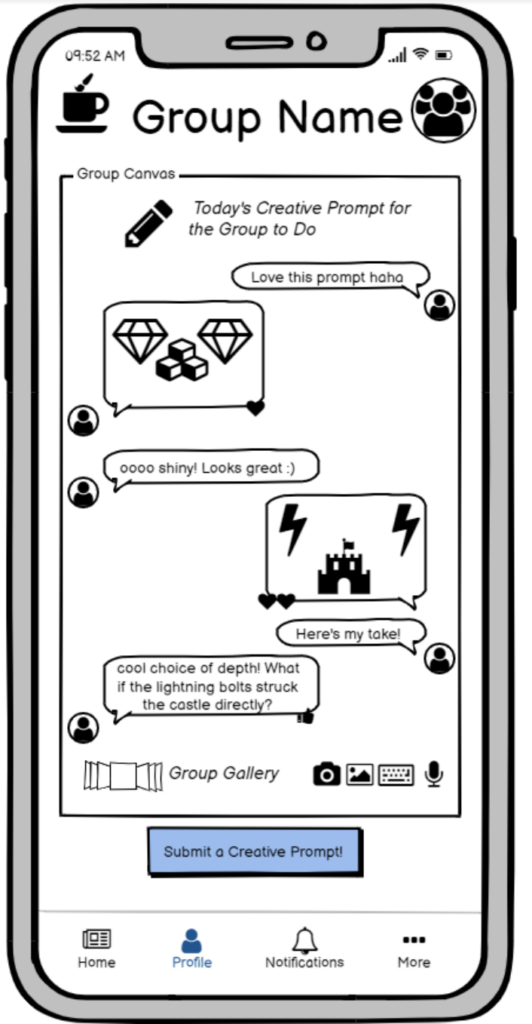
Profile page (self)
The profile page consists of the user’s profile information, the groups they are part of, and their gallery. They can also easily edit their profile information, join or create a new group, and add directly to their gallery.
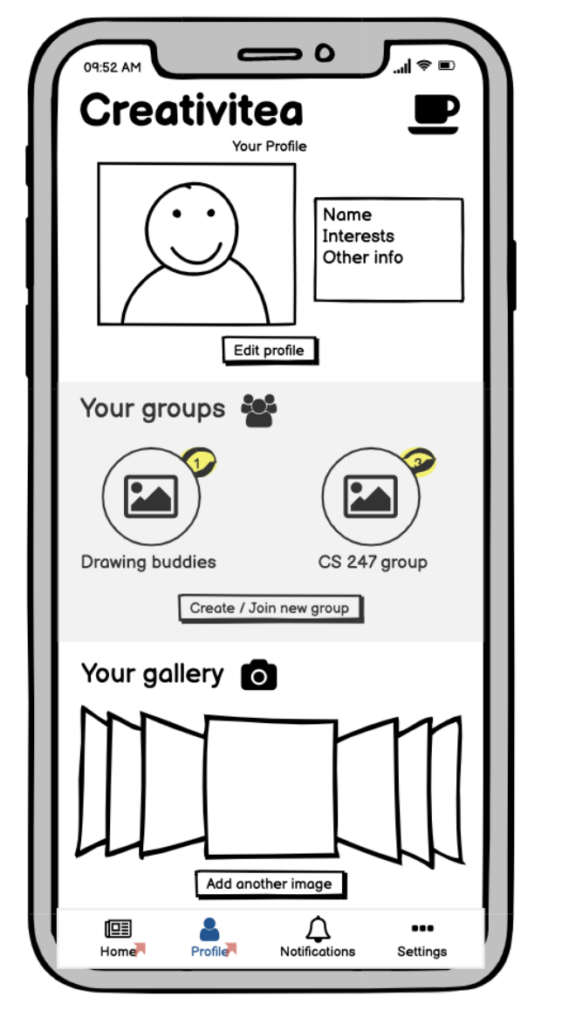
Profile page (other)
This is almost the same as the user’s own profile page, except that edits are not possible and there is an option to follow / unfollow the user instead.
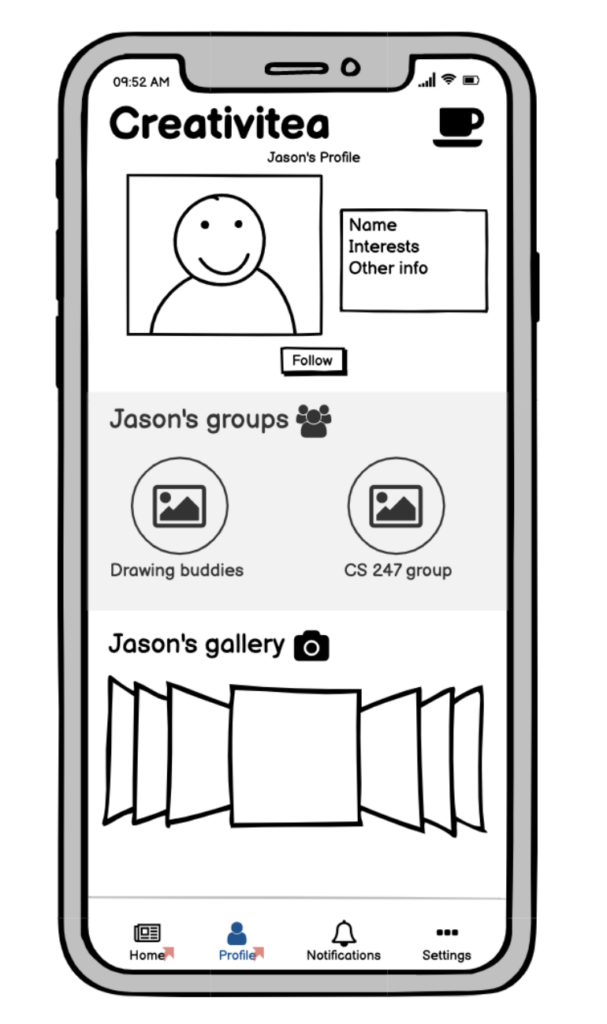
Settings
On the settings page, users should be able to regulate various settings such as notifications, privacy defaults (e.g. visibility of gallery), account details, etc. Those are very important information that should be made readily accessible and customizable by our users. The text in the menu below are only placeholders.
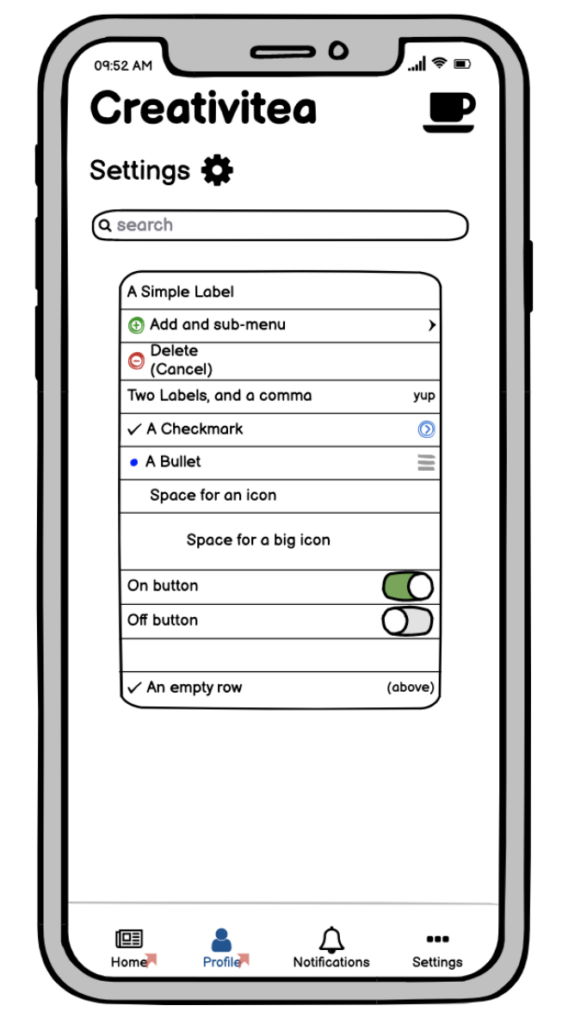
Notifications:
Our notifications page (accessible at any point from the bottom navigation bar’s “Notifications” button) maintains a running list of any notifications that the user has not acted upon. This list includes notifications of any type, including new prompts, feedback, posts, and more. Additionally, the page aggregates notifications from every group the user is currently in (in this example image, the “247B Group” and “Drawing Buddies”). The app’s creative prompt for the day also shows up.
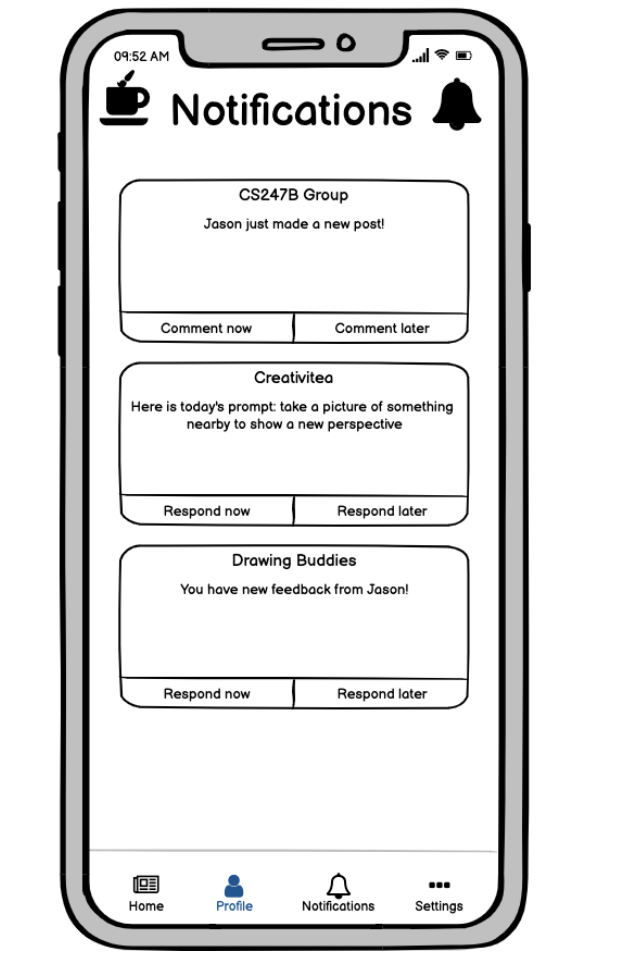
Push notification to get to the current prompt
We want to remind people about their creative task prompts using push notifications. Ideally we can figure out the best time in the day to remind them so that this can be anchored to an existing behavior. First, users get a push notification to work on their Creativitea prompt. They can choose to work on it now, or later. If they select later, we will remind them again at another appropriate time. If they choose to work on it now, they will be directed to the Creativitea app prompt page where they can read their current prompt, work on the task, and upload the relevant media. Once they have successfully uploaded, they can look at other’s responses to the prompt if those are available.
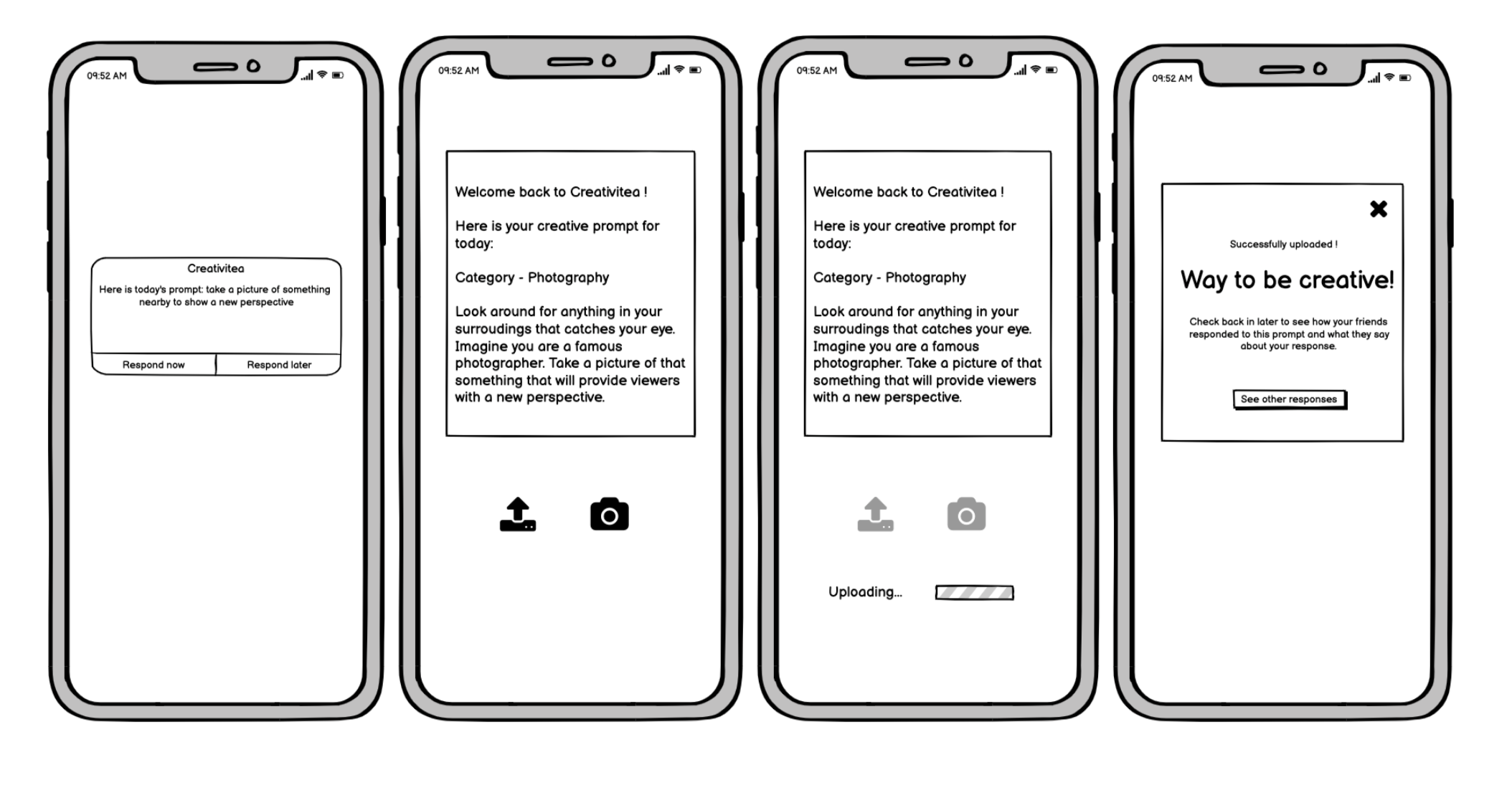
Push notification to give feedback on someone’s work
We think a key part of making this app collaborative is to allow for a separate chanel for feedback on your friend’s work. When someone in your group posts their work you have the option to leave a comment and see what others commented:
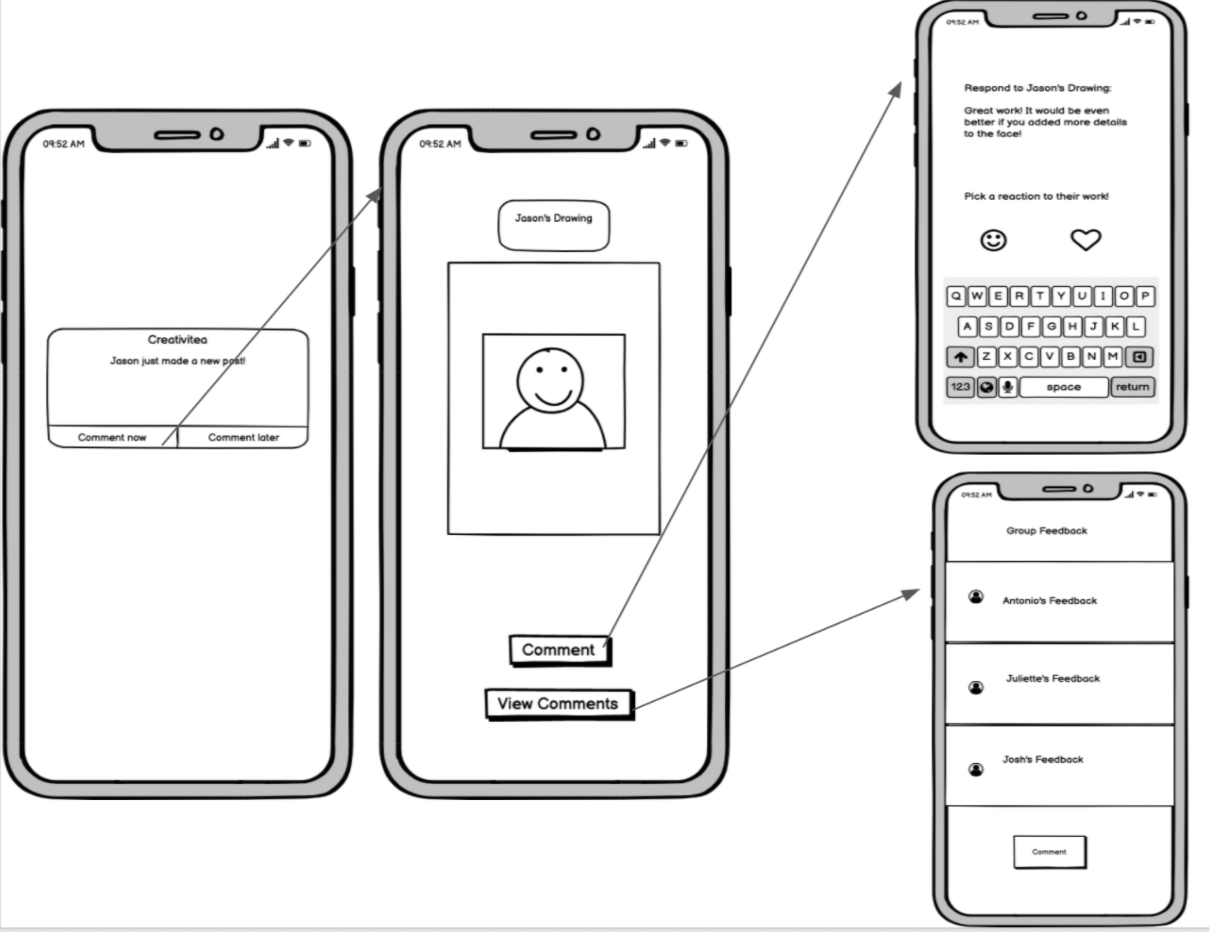
Push notification for when you receive feedback on your work
Similarly to the flow above, this functionality supports the ability to see when you get feedback and allows you to engage with feedback. After viewing a comment on your work, you have the option to respond and have a conversation with them.