Following our intervention study, our team began to design a solution that could help users in minimizing their phone scrolling usage. While we were designing our solution, we needed to zoom out a bit and figure out the flow of how users would navigate our web app.
We came up with a scenario where our persona of interest, Social Sally (the one who is frequently on social media to keep up to date with friends and is not timeboxed in her usage), wants to decrease the amount of time she scrolls on Instagram and got referred to our solution by a friend. In doing so, we came up with five different wireflows to illustrate her process and the different flows she would encounter with our solution:
1. Login flow
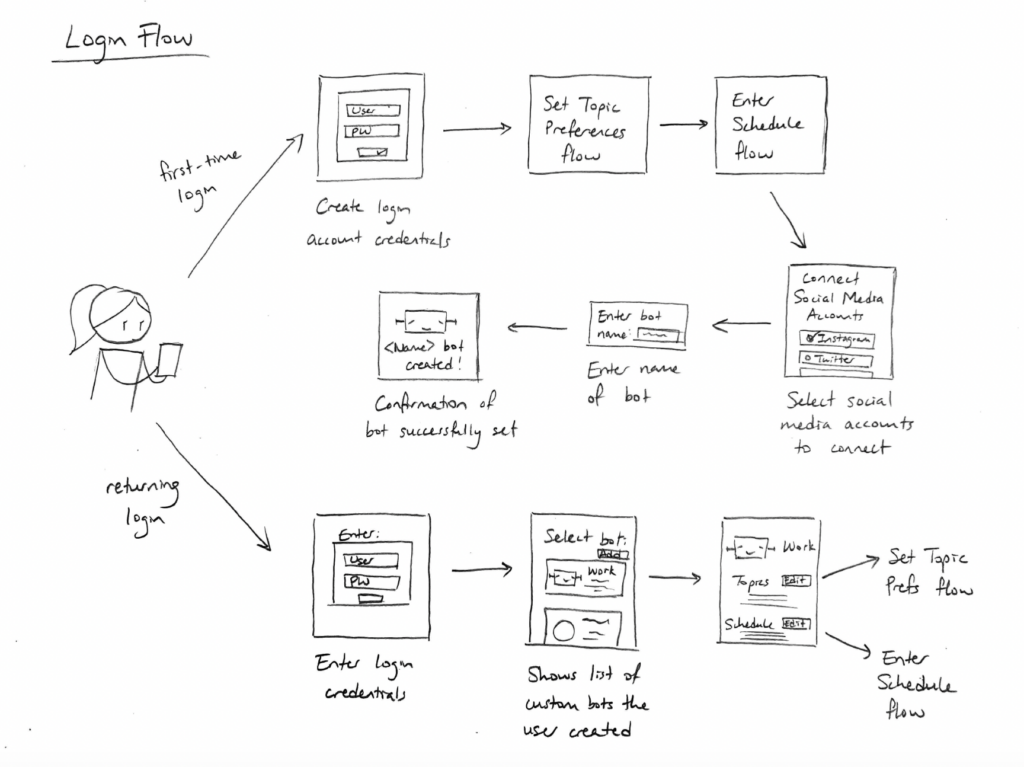
If the user was opening our web app for the first time (after a referral from a friend, for instance), it will prompt them to create an account. Once the user enters in their account credentials to create, they will immediately be taken into the “Set Topic Preferences” flow (see below) as the first step in creating their custom bot. After the user enters in their preferences, they will then have the ability to either manually enter in their schedule or upload their existing schedule (see “Enter Schedule” flow below). Finally, the last step in the first-time login flow process is the user selecting which social media accounts they would like to connect their custom bot to. For the scope of this class, we will just be focusing on Instagram, but if this solution were hashed out more, then we would include other social media platforms. All the flows and steps illustrated here can be adjusted later on as the user sees fit (see the “Update Preferences” flow below). Once the user selects which accounts to connect, our web app will give a confirmation page showing that their custom bot has been created that is in line with their interests and schedule.
If it’s a returning login, the user will login to their account and they can see the list of bots they have made. If they tap on a bot, they can view the topics and schedule set for it. Selecting either of these to edit will bring them to the “Set Topic Preferences” flow or the “Enter Schedule” flow, respectively. The user also has the choice of creating a new bot, in which case they will repeat the flow of how they made their bot when they first created an account.
2. Set Topic Preferences flow
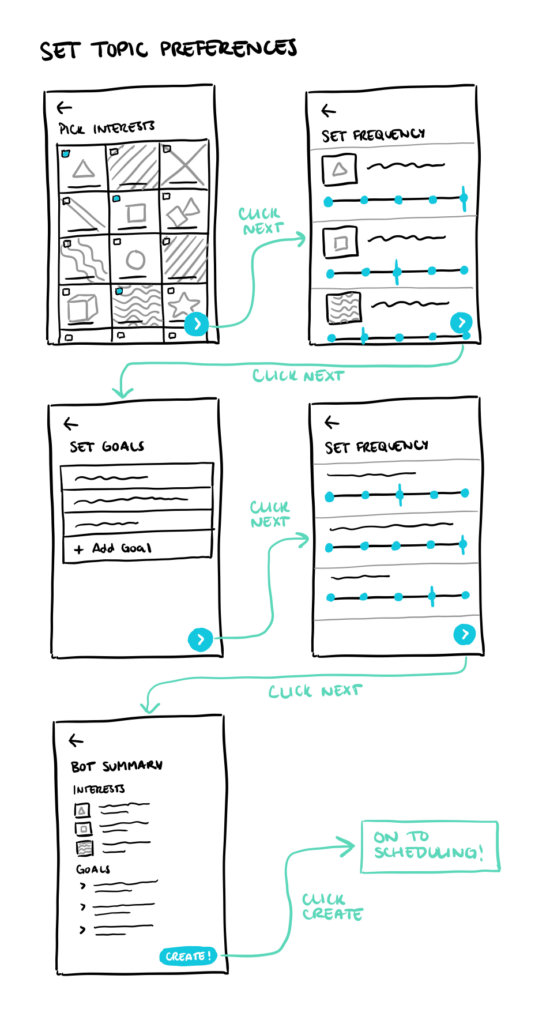
Within the first-time login flow, users will set up their interests, frequency of topics showing, goals, and frequency of bot intervention that will be customized to their needs. Once they select their preferences, the flow will show a brief overview of what they have chosen and their frequencies as a confirmation before moving on to the scheduling flow.
3. Enter Schedule flow
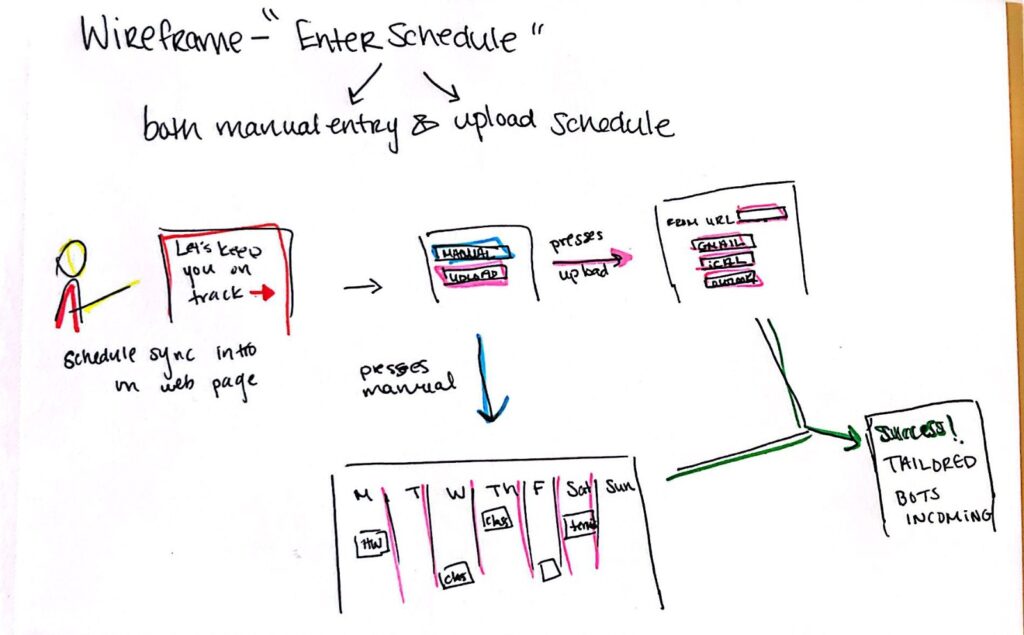
As part of the first-time login flow and after the user sets their topic preferences, the user can then either manually enter their schedule or upload/sync an existing schedule. If the user chooses to manually enter their calendar, they will be brought to a screen where they can input their schedule for the week. If they choose to upload their schedule, the user can either enter the URL of their calendar or sync with Google Calendar, iCalendar, or any other popular calendar services.
4. Update Preferences flow
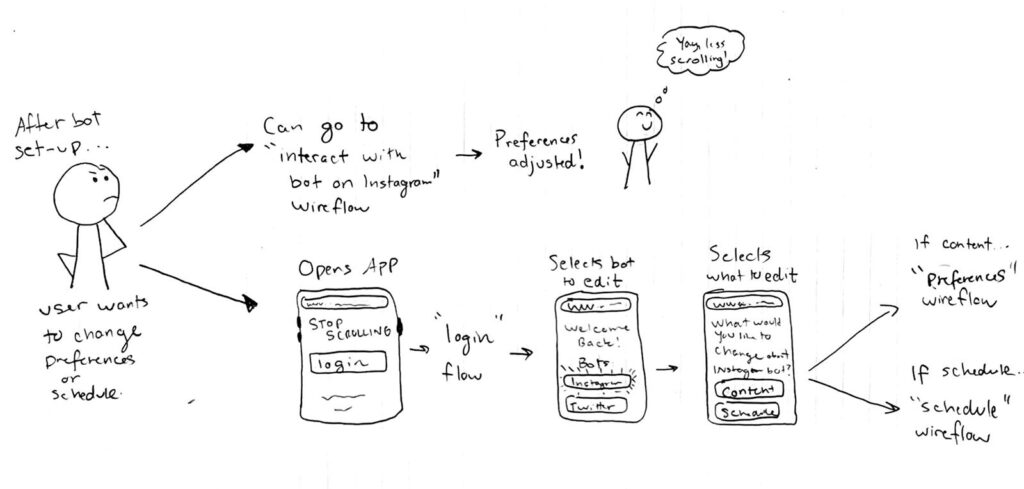
After the user has started utilizing our solution, they have two option on how to update the preferences of their custom bot. The first option is via the “Interact with Bot on Instagram” flow below, where the user can comment and like the content they see. The second option is coming back into the web app to update. Once the user logs in, they can select any bot they have previously created and select which aspects of the bot they would like to adjust. If they choose to update the content that the bot shows, then they would go back through the “Set Topic Preferences” wireflow. If they choose to update their schedule, they would go through the “Enter Schedule” wireflow again.
5. Interact with Bot on Instagram flow
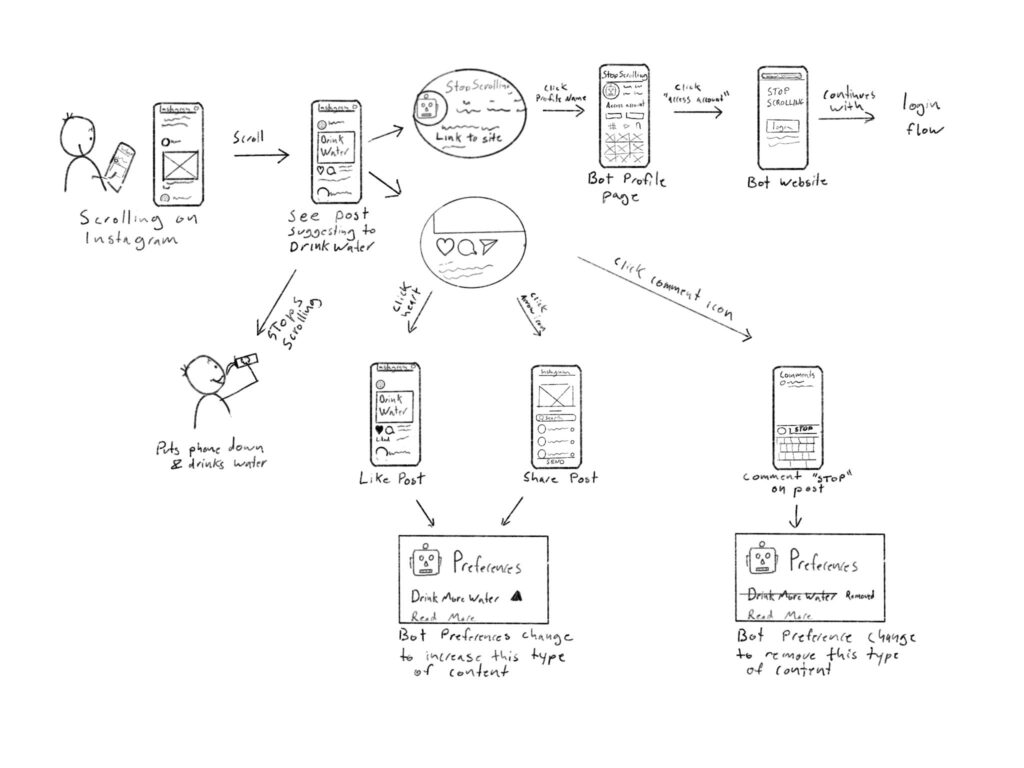
The last flow focuses around what the user will see and do with the bot when they’re on Instagram. As the user scrolls, they can see various posts that the bot posts that are tailored to their preferences. Some of these posts may help prompt the user to do something such as drinking water. The user can also like, share, and comment on the post that the bot creates. If the user likes or shares the post, this will reinforce to the bot to increase this type of content for the user. However, if the user were to comment something like “Stop” on the post, then the bot will remove this type of content from the user’s preferences. If the user wants to view their custom bot in our web app, there will be a link to our web app via the bot’s profile page, in which the user will then proceed with the login flow. If the user decides to unfollow the bot, then the bot will be deleted.

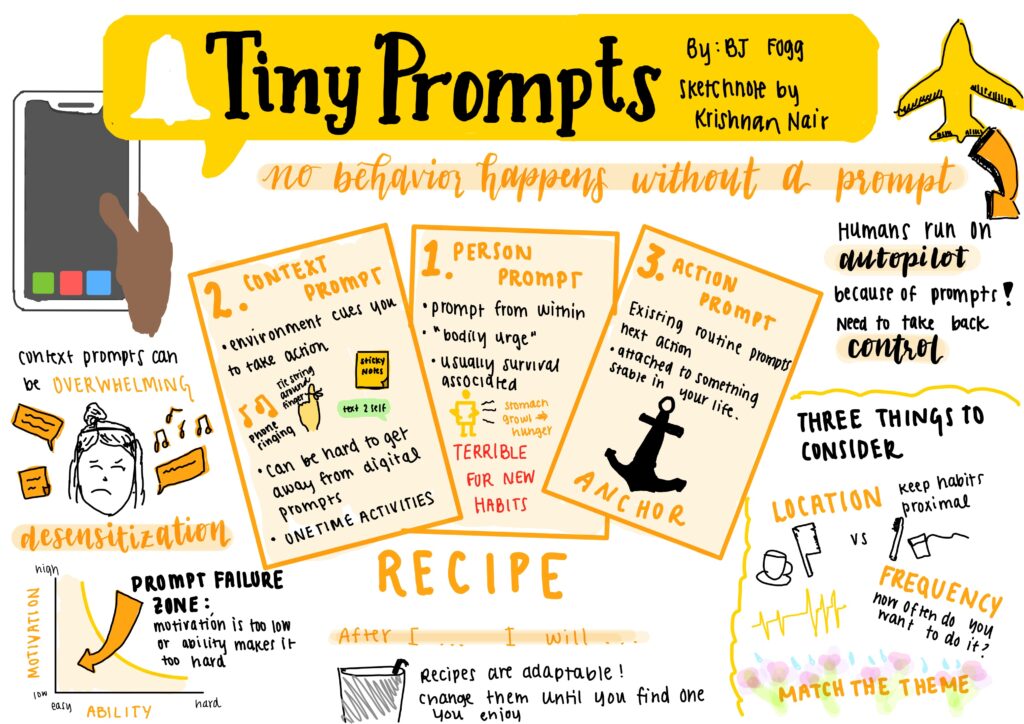
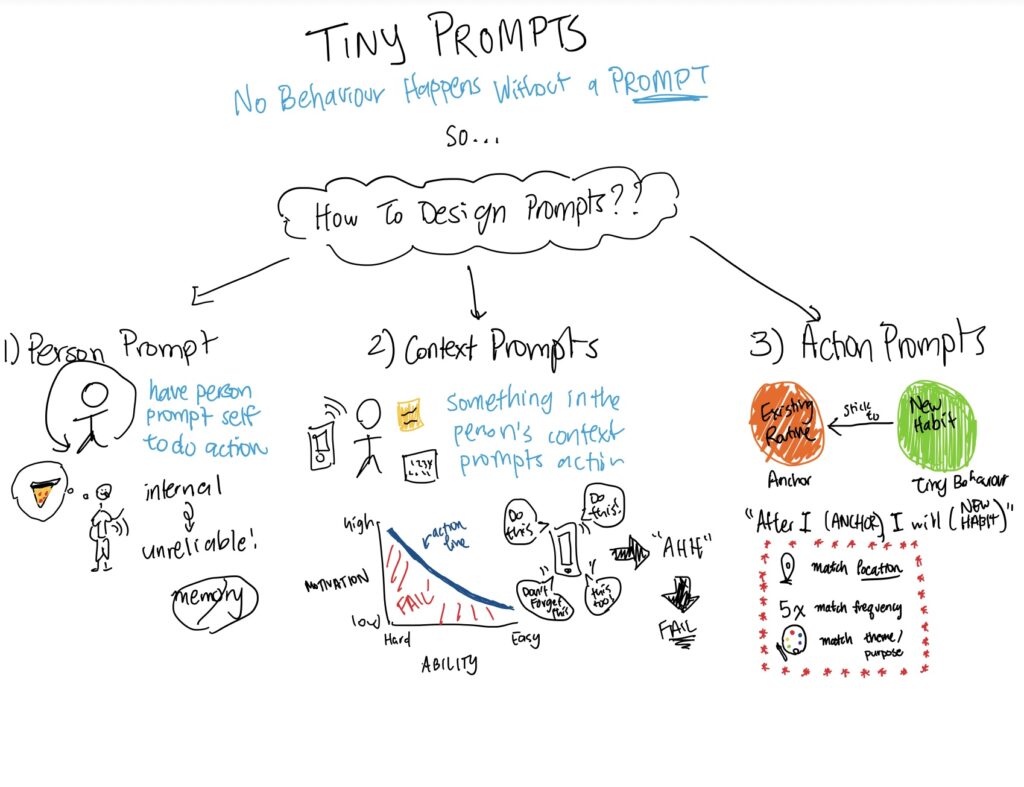
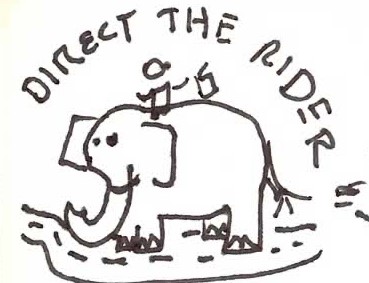
Comments
Comments are closed.